Foire Aux Questions
Retrouvez ci-dessous toutes les réponses aux questions les plus fréquentes.
Sommaire
Banque de ressources
Accéder à Domino
Trouver une ressource
La structuration des ressources
Utiliser les ressources Domino
Télécharger des fiches professeur
Personnaliser et créer des ressources
Collaboration
Applications complémentaires
Accéder à Domino
Via le GAR (ENT ou ÉduGAR)
Retrouvez toutes les informations à connaître pour vous connecter à Domino si votre établissement est raccordé au GAR (ENT ou ÉduGAR). Si vous ne parvenez pas à accéder à la ressource via le GAR, assurez-vous d’avoir bien attribué la Mère de Famille Learning Connect lors de votre connexion via votre ENT.
Hors GAR
Retrouvez toutes les informations à connaître pour vous connecter à Domino si votre école n’est pas raccordée au GAR.
Identifier Domino dans votre médiacentre
- ENT One
- Alienor (Académie de Bordeaux)
- Département du Val d’Oise
- ENT des écoles du Cantal
- ENT école académie de Montpellier
- PrimOT
Rendez-vous dans « mes apps » puis dans « GAR ». Si toutefois Domino n’apparaît pas, il faudra vous rapprocher de votre Référent Numérique.
Si vous utilisez l’un des ENT suivants :
- Ariane57
- Clicécole
- ENT HDF
- Saint-Etienne la Métropole
Cliquez sur « Médiacentre » : vous retrouverez directement les ressources qui vous ont été attribuées.
Si vous utilisez l’un des ENT suivants :
- Anper95
- Arsène76
- Eclat-BFC
- ENT27
- ENT77
- ENT Creuse
- Ma Classe en Auvergne Rhône Alpes
- MonENTOccitanie
- Toutatice
Sur sa barre latérale de gauche, cliquez sur « Ressource numérique » puis sur « Médiacentre ».
Dans ceux cas, si vous ne voyez pas Domino, il faudra vous rapprocher du directeur de votre établissement qui pourra accéder à une page supplémentaire : la console d’affectation du GAR.
Identifier Domino dans votre médiacentre
Si vous utilisez l’un des ENT suivants : – Alienor (Académie de Bordeaux) – Département du Val d’Oise – ENT des écoles du Cantal – ENT école académie de Montpellier – PrimOT Il faudra vous rendre dans « mes apps » puis dans « GAR ». Si toutefois Domino n’apparaît pas, il faudra vous rapprocher de votre Référent Numérique.
Trouver une ressource
Depuis la page d’accueil de la banque de ressources numériques Domino, saisir dans le champ de recherche soit : un ou plusieurs mots-clés, le titre de la ressource, et/ou utiliser les filtres pour affiner votre recherche. Une fois la recherche exécutée, il est possible de trier les résultats en fonction de plusieurs critères (date, ordre alphabétique…). En outre, la recherche peut s’effectuer : sur toute la collection, sur l’école, sur les favoris ou sur « mes ressources » si l’enseignant a créé ou personnalisé des ressources.
La structuration des ressources
Les ressources sont structurées de la plus petite unité à un ensemble, c’est-à-dire :
– le grain (un texte, un son, une vidéo…),
– le module (une suite d’éléments paramétrables),
– le parcours (un ensemble de modules et/ou de grains),
– la collection.
Domino contient deux collections : Domino Français et Domino Mathématiques.
Utiliser les ressources Domino
Vidéoprojeter une ressource en classe
Pour vidéoprojeter une ressource en classe, cliquer sur « visualiser », en bas à gauche de la vignette de la ressource, ou bien cliquer sur « visualiser », si vous avez au préalable cliqué sur la ressource.
Ajouter une ressource en favoris
Pour ajouter une ressource en favoris, cliquer sur la petite étoile située en bas à droite de la vignette d’une ressource.
Si vous avez au préalable cliqué sur la ressource, cliquer en haut à droite sur « ajouter aux favoris ».
Vous pouvez retrouver vos ressources ajoutées en favoris dans l’onglet « Dans mes favoris » du menu de gauche.
Envoyer une activité à ses élèves en contexte GAR
Au préalable, veuillez vous assurer d’avoir bien attribué la Mère de Famille Learning-Connect lors de votre connexion via votre ENT.
Se connecter en tant qu’enseignant via le GAR
- L’enseignant se connecte à son ENT.
- Il ouvre Domino dans son médiacentre.
- Il crée une session.
Une fois que vous aurez cliqué sur « créer votre session », une fenêtre s’ouvre. Celle-ci permet de choisir :
- La date de début de la session.
- La date de fin de la session.
- Vous pouvez choisir les élèves à qui vous choisissez d’envoyer le module et/ou parcours.
NB : Votre établissement est raccordé au GAR via l’ENT, vos listes d’élèves sont vides lors d’une première utilisation. C’est normal. Il vous faut demander à vos élèves de se connecter une première fois à Tactileo dans l’ENT. Cette action va leur créer un compte dans Tactileo et vous les verrez alors apparaître.
Accès élèves via le GAR
Les élèves doivent se connecter à leur ENT, cliquer sur Domino, puis cliquer sur la brique Tactileo. Ils verront ainsi le travail à faire directement dans leur interface :
Mais ils peuvent également ouvrir le lien généré ou le QR code.
Envoyer une activité à ses élèves hors contexte GAR
Accès 1 : Tactileo via sessions ouvertes adaptées
1. L’enseignant se connecte à domino.learning-connect.com avec son compte enseignant.
2. Il clique sur la brique « Domino – Français ».
3. Il arrive sur la collection Domino Français sur Tactileo.
4. Il clique sur l’onglet « Ressources » et arrive sur la page présentant toutes les ressources.
5. Il sélectionne la ressource qu’il souhaite envoyer à sa classe ou son groupe d’élèves, et clique sur créer une session.
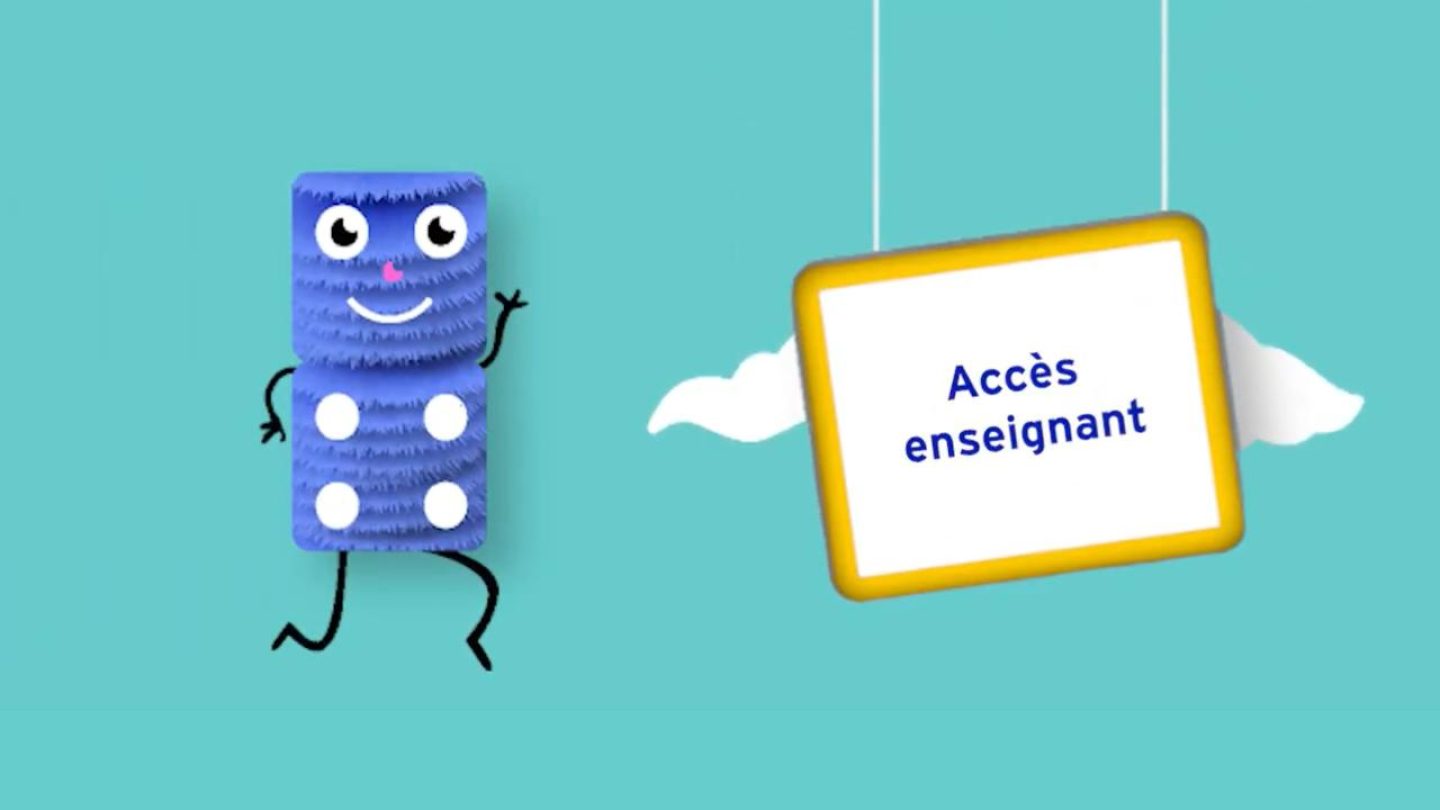
Par défaut, le type de session publique (ou ouverte) sera en « connexion anonyme », c’est-à-dire que l’élève n’aura aucun identifiant à remplir pour accéder à la ressource (ni nom, ni pseudonyme).
L’enseignant communique le lien à l’élève, qui accède à la page suivante
L’élève clique sur « C’est parti ! » et accède à l’activité.
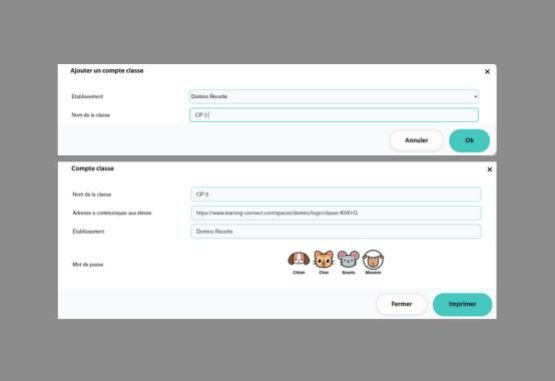
Accès 2 : Applications complémentaires élèves via Learning-Connect
1. L’enseignant se connecte à domino.learning-connect.com avec son compte enseignant qu’il a lui-même créé avec son mail professionnel.
2. Un compte classe peut être créé depuis les paramètres du compte. L’enseignant peut créer jusqu’à 3 comptes classes (utile pour gérer la question des enseignants qui ont plusieurs classes, ou pour les remplaçants).
- Un nouvel onglet “Comptes classe” est proposé à côté de l’onglet établissement.
- Un bouton “Créer un compte classe” est proposé dans l’onglet (le bouton est désactivé si l’enseignant a déjà créé 3 comptes.)
- Une liste de compte classe apparaît sous le bouton si des comptes classe ont été créés.
3. Création du compte classe : voir ci-dessous.
4. Accès élève anonyme via le compte classe partagé
- L’élève arrive sur la page de connexion avec une url spécifique au compte classe ou grâce au QR code.
- Il saisit son mot de passe avec les images (carrousel d’images à faire défiler).
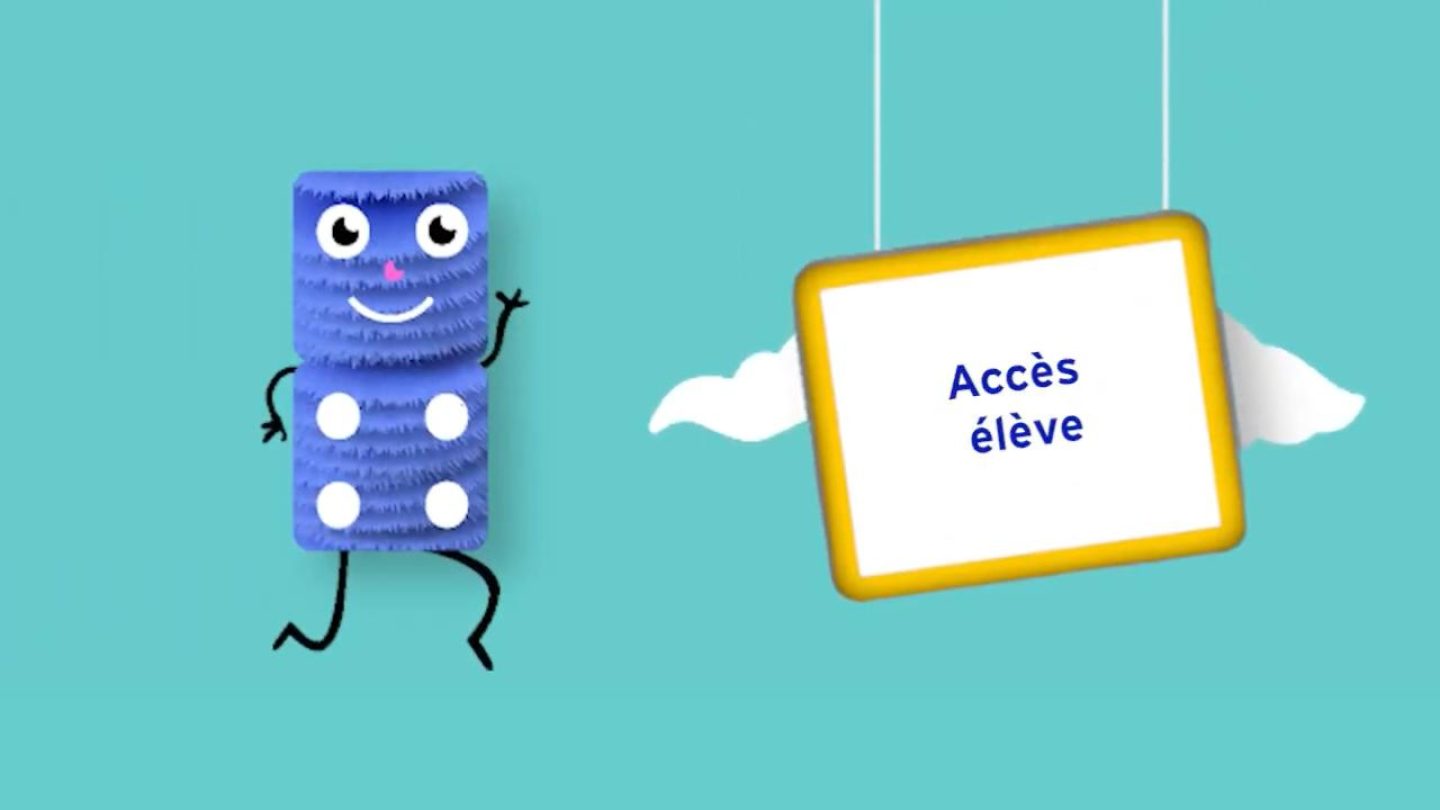
Création de comptes classes

Télécharger une fiche professeur
Pour trouver les fiches professeur, filtrer par « média » puis choisir « fiche professeur ».
Ensuite, cliquer sur la ressource souhaitée puis sur l’icône « télécharger ».
Vos ressources 100% modulables
Personnaliser vos ressources
Pour personnaliser vos propres ressources, utiliser le menu de gauche.
Procéder en deux étapes :
– éditer le module,
– puis éditer l’élément se trouvant à l’intérieur du module.
Créer vos ressources
Il vous est également possible de créer vos propres ressources (grain, module, parcours).
Un espace collaboratif
Capitalisez sur vos séquences existantes et partagez-les avec vos collègues au sein de votre école.
Partager vos ressources au sein de votre école
Renseigner les rubriques « Description » et « Indexation » de votre module, puis cliquer sur « Options » puis sur « Partage ».
Applications Kaligo
Retrouvez ci-dessous les réponses aux questions les plus fréquentes concernant ces trois applications Kaligo orthographe, Kaligo écriture et Kaligo résolution de problèmes. Ces trois applications fonctionnent de la même manière, seul leur contenu diffère.
En effet, l’application Kaligo école est adaptée aux tablettes, la largeur de l’écran permettant la pratique du geste de l’écriture comme sur une vraie feuille de papier.
En effet, l’application Kaligo école est adaptée aux tablettes, la largeur de l’écran permettant la pratique du geste de l’écriture comme sur une vraie feuille de papier.
Où trouver les QR codes d’accès de mes « groupes de besoin » ?
Retrouvez les QR codes de l’ensemble des groupes, soit en étant identifié avec votre compte enseignant sur l’interface enseignant de Domino puis en vous rendant au panneau de droite du tableau de bord, soit de manière individuelle en allant dans l’onglet « Groupes de besoins », puis en cliquant sur l’un des groupes (voir la capture écran ci-contre).
Application Sondo
Retrouvez ci-dessous les réponses aux questions les plus fréquentes concernant la bibliothèque numérique Sondo.
Comment utiliser les fonctions d’aide à la lecture ?
Pour les titres de littérature, vous retrouvez le format FROG (acronyme de « Free Your Cognition ») qui permet de personnaliser l’aménagement du texte. Lorsqu’un livre est ouvert, une barre jaune apparaît en bas sur les pages de texte. Pour faire apparaître les outils d’aide, cliquez sur le colibri.
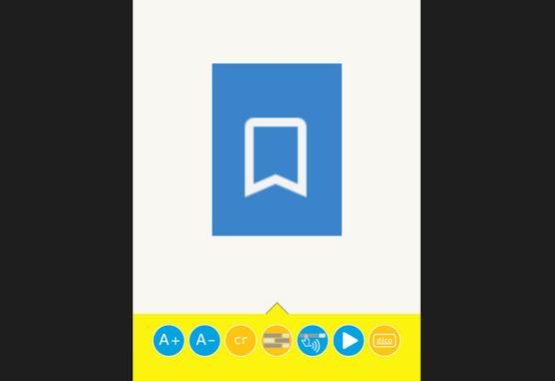
Comment ajouter un marque-page ?
Lorsque votre livre est ouvert, placez votre curseur en haut à droite : un pictogramme marque-page sur fond bleu apparaît au survol. Pour créer votre marque-page, cliquez sur ce pictogramme (voir pictogramme ci-contre), renseignez le nom de votre marque-page puis cliquez sur entrer.
Pour accéder à votre marque-page, cliquez sur le pictogramme en forme de document. Vous arriverez directement à la page marquée.
Exercices Cartable Fantastique
Retrouvez ci-dessous les réponses aux questions les plus fréquentes concernant les exercices Cartable Fantastique.
Comment se présentent les Fantastiques Exercices ?
L’affichage des exercices sous leur forme numérique est spécifiquement adapté aux besoins des élèves dyspraxiques. En complément pour chaque exercice, une fiche à photocopier permet de disposer d’une version au format traditionnel (type manuel scolaire) pour le reste de la classe : ainsi, tous les élèves travaillent à partir du même exercice sur des supports distincts afin de favoriser une réelle inclusion.
Application Graphonémo
Retrouvez ci-dessous les réponses aux questions les plus fréquentes concernant l’application Graphonémo.
Comment ajouter un élève ou une classe ?
Les classes sont issues des informations de votre établissement présentes dans le GAR. C’est le système d’information du ministère qui gère automatiquement les classes de votre école à travers le GAR. Toutefois, pour faire apparaître chacun de vos élèves dans Domino, il convient de se connecter une première fois via l’ENT de l’école (ou le service ÉduGAR le cas échéant) avec le compte Éduconnect de l’élève. Puis, une fois connecté en tant qu’enseignant, vous pourrez constater que l’application Graphonémo a été « peuplée » par les « joueurs » (les élèves) pour toute l’année scolaire.
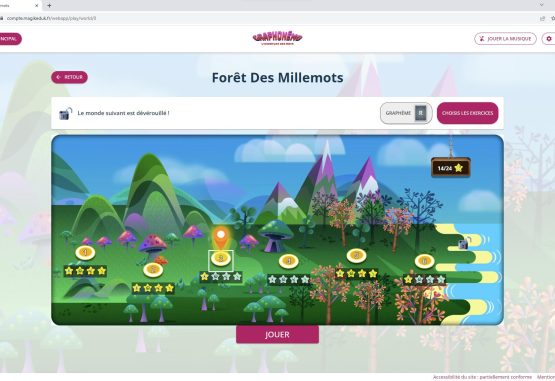
Comment choisir la correspondance graphème-phonème ?
Dans la carte du niveau, le bouton « changer » en haut à droite vous permet de choisir la correspondance : le parcours va ainsi épouser la progression qui est la vôtre avec la possibilité de choisir l’activité que vous voulez parmi les quatre proposées.
Vous ne trouvez pas la réponse à votre question ?
Envoyez un courriel
En cas de problème subsistant, veuillez-vous rapprocher de votre référent académique.
